From the Hootsuite intro video:
"Publishing content to your Instagram profile can be a challenge - you can't always stop what you're doing to post at the optimal time of the day. By using Hootsuite to compose and schedule your Instagram posts, you can plan what you publish in advance and have a bird's eye view of all your upcoming social messages."
As a community manager and an avid Instagrammer, this feature was much needed and an absolute God-send but now that it's here I'm not entirely impressed by it. It is way too cumbersome and time consuming, not to mention it is far from being automated.
1. Set up your post in Hootsuite
3. Review & Transfer
5. Open in Instagram
For starters, the process is lengthy:
1. Set up your post in Hootsuite
From Hootsuite you can create a post and attach a picture similar to what you would do with a tweet or Facebook status. In this step you will not be able to edit your picture, which includes cropping, adjusting the image, or adding a filter. You can add a caption, but I recommend not wasting your time. You'll see why in step 3. In this step you will also schedule a time (or use the auto feature) for it to post.
2. It's time!
It is important to note that while you can compose and schedule Instagram posts within Hootsuite, Instagram requires you to publish the post through the Instagram app on your mobile device. So when it's time for your image to post to Instagram, Hootsuite will send a push notification to your phone alerting you to take action. Contrary to what you may have expected Hootsuite isn't going to actually publish it for you like it does with all the other social networks it manages.
3. Review & Transfer
Once you click on the pop-up notification on your phone, you will be directed into the new Hootsuite Notification Center to review your scheduled post and send transfer it to the Instagram mobile app.
3. Copy Your Caption Out of Hootsuite
If you took the time to enter a caption into Hootsuite, it doesn't automatically transfer over. So Hootsuite is nice enough to copy it for you but once you get into the caption part of the process in Instagram, you will have to paste the caption into its place.
4. Make Sure Your Logged In Correctly
Hootsuite is also not able to verify and confirm that you are posting to the correct account so they give you a heads up to make sure you are publishing to your intended account.
5. Open in Instagram
Finally, after clicking Open in Instagram twice, you are finally transferred over to the Instagram app.
6. Business As Usual
Instagram opens as it usually does, this time with your image already loaded.
From here you can edit the image, crop it, and add your fav filter. You can either paste the caption your originally put into Hootsuite or you can make up an entirely new one. It doesn't really matter!
7. Post it!
Now that you have a new caption and a great filer plus wasted a whole lot of time with Hootsuite, it's time to click Share and post your picture to Instagram and wait for the likes to roll in!
And now you need a nap from all that work!
Remember in the beginning when Hootsuite said if understands you can't always stop what you're doing to post at the optimal time of the day so it was here to help? No, it's just here to nag us and remind us about how you need to stop what you're doing NOW and post a picture that you thought would be cool weeks ago that now isn't really relevant.
Need more help or have other questions? Download the Hootsuite / Instagram Quick Start Guide from Hootsuite.
Note: As Instagram requires posts to be published through its mobile app, you need to have both the Instagram app, as well as the latest Hootsuite mobile app to publish to Instagram. You can download it on the iTunes App Store or the Google Play Store.




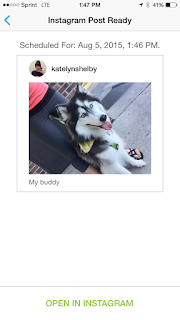





No comments:
Post a Comment